Inhalt:
Bilder in eine Fotogalerie hochladen
Neue Nachrichten hinterlegen
Eine neue Seite erstellen
Menüpunkt hinzufügen (neue Seite, neue Galerie)
Profilbild ändern
Neuen Klassenkameraden hinzufügen
Diese Hilfe gilt in erster Linie den Organisatoren:
Renate, Herbert, Manfred und Bruno
Denn die Organisatoren sind gleichzeitig auch die Administratoren auf dieser Webseite.
Damit ihr irgendwelche Änderungen machen könnt, müsst ihr hinter der Domain im Browser /wp-admin schreiben:
https://my-best-age.de/wp-admin/
Für euch sind alle Funktionen freigeschaltet!
Bilder in eine Fotogalerie hochladen
Nach dem Login gehst du links unten auf die Envira-Galerie
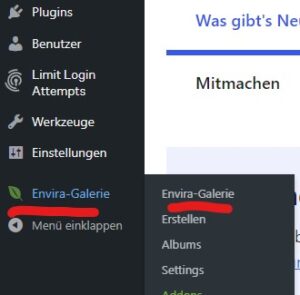
Es erscheinen die Galerien, dort auf die Galerie klicken – hier Treffen 2024
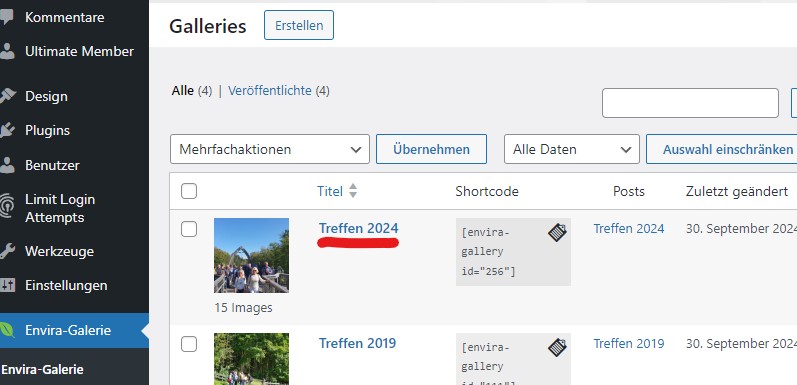
Nun kommt die Seite, auf der die Bilder hochgeladen werden können
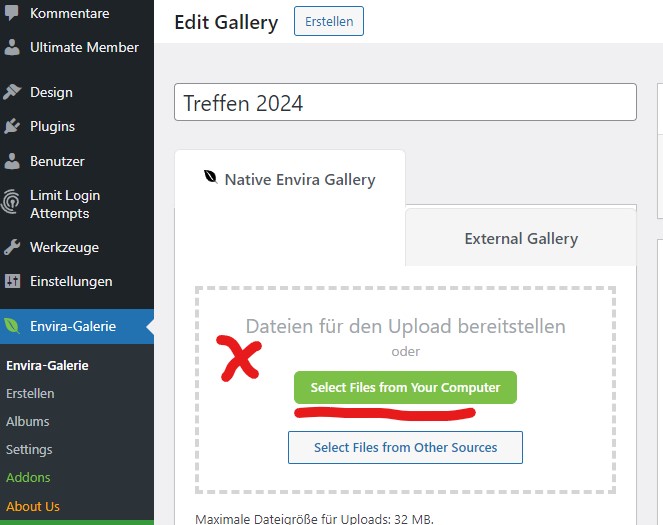
Du kannst nun die Bilder in das gestrichelte Rechteck schieben, oder du wählst “Select Files from Your Computer”, dann kannst du die Bilder auswählen.
Du siehst dann den Fortschritt, wie z.B. 5 von 10.
Sind alle Bilder hochgeladen, musst du zum Abschluß nocj Aktualisieren
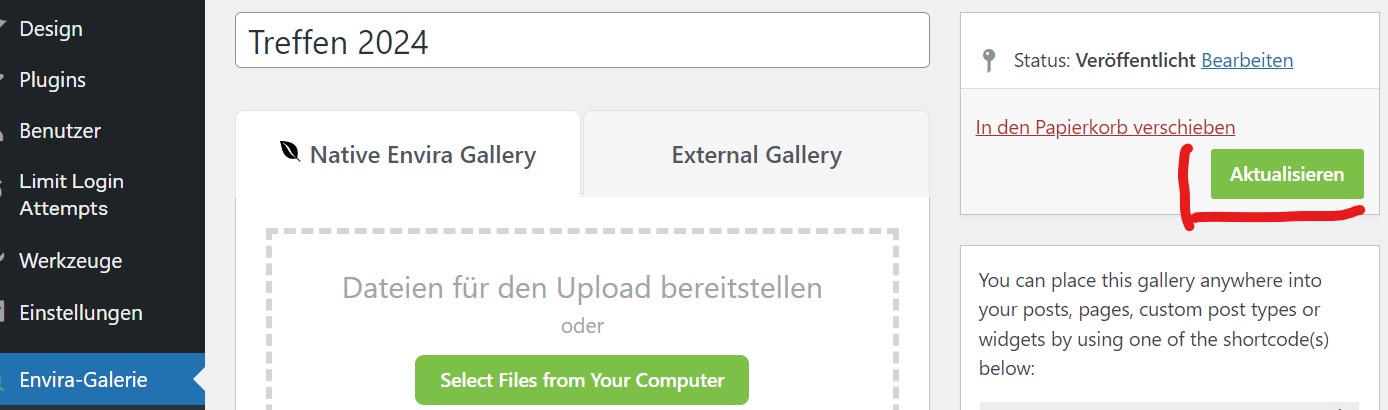
Damit wird alles gespeichert.
Nun sind die Bilder in der Gallerie.
Willst du eine neue Galerie eröffnen, musst du auf “Erstellen” und einen Namen vergeben.
Der weiter Vorgang ist wie eben Beschrieben.
Damit die Galerie auch zum Anschauen erreichbar wird, musst du eine Seite erstellen, die Beschreibung findest du weiter unten.
Neue Nachrichten hinterlegen
Hierzu klickst du auf “Beiträge” und auf “Blog – neueste Nachrichten”
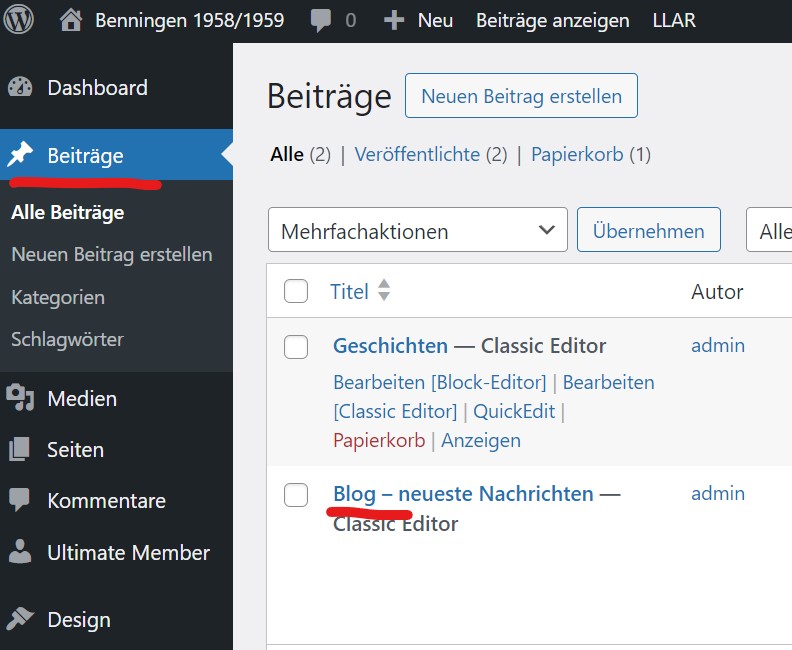
Es erscheint der Blog mit einem kleinen Editor
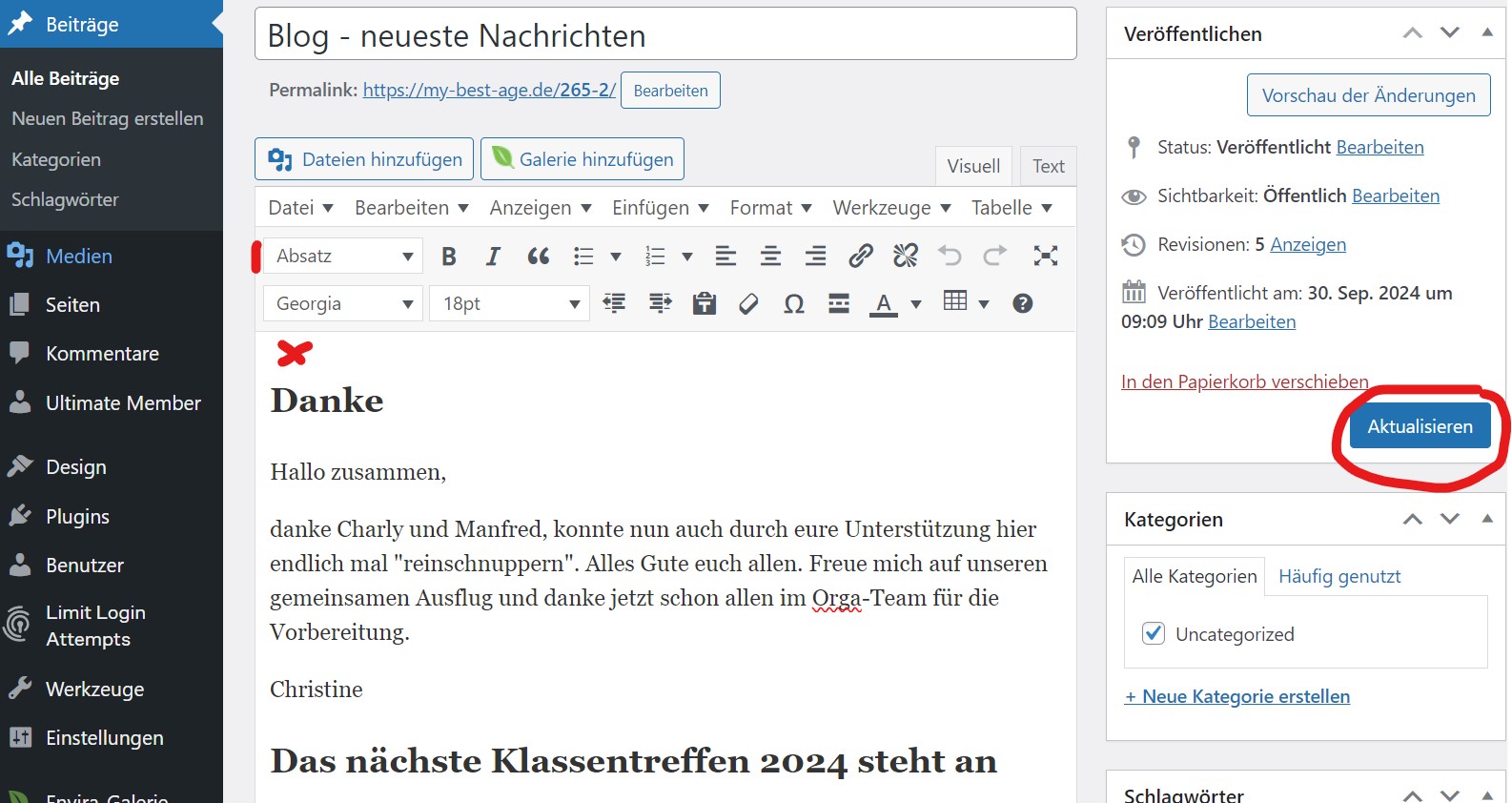
Füge erst ein paar neue Zeilen ein und schreib die Nachricht.
Biite mach eine eigene Zeile mit dem Datum.
Im Anschluss solltest du den Text noch formatieren.
Markiere deinen Text und klicke hierzu auf das Auswahlkästchen neben dem “B”
Absatz = normaler Text
Zur Überschrift wähle die 2 oder die 3
Zum Speichern einmal auf “Aktualisieren” klicken
fertig
Genauso funktioniert es, wenn du eine neue Geschichte schreiben willst
Eine neue Seite erstellen
Für eine neue Seite gehst du auf “Seiten” und “neue Seite erstellen”
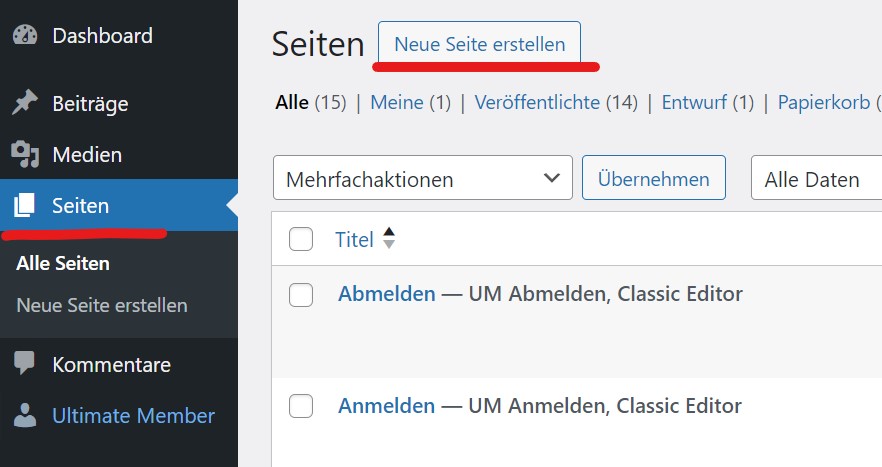
Gib der Seite einen Titel, dieser wird dann später im Menü angezeigt
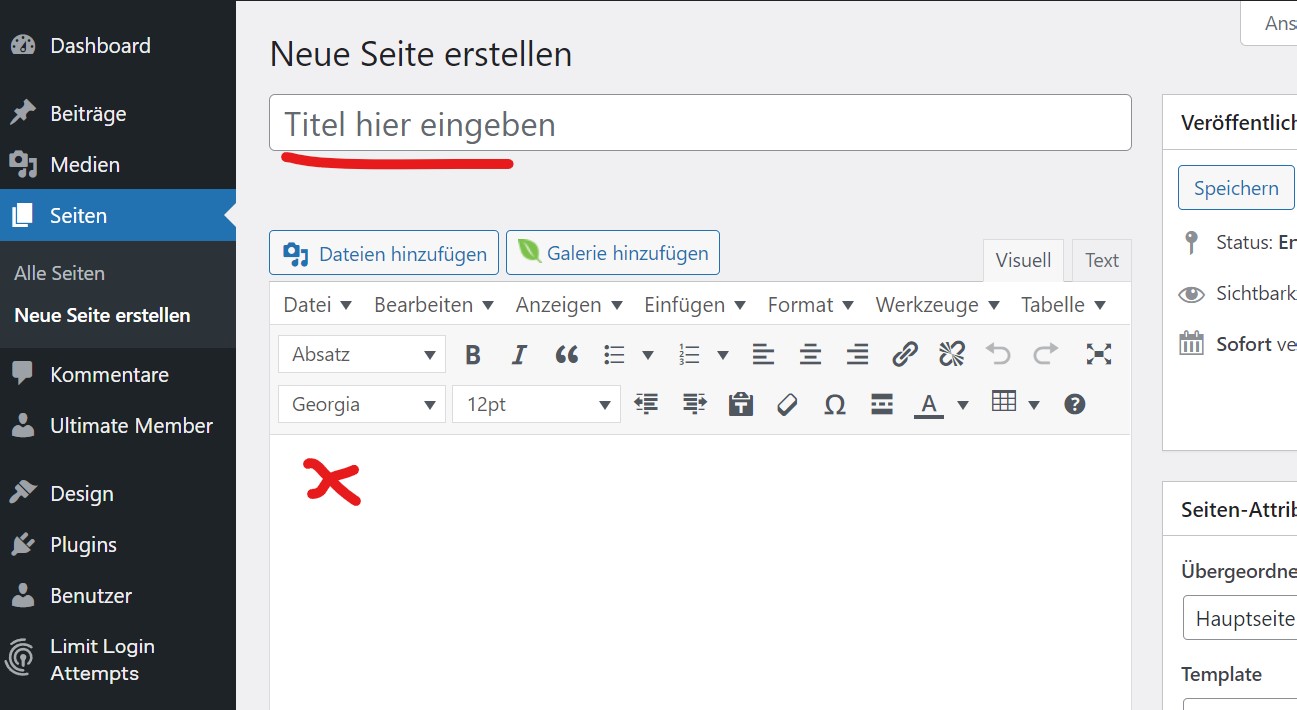
Nun kannst du schon loslegen mit dem Inhalt.
Solltest du zum Text noch Bilder verwenden wollen, klickst du auf “Dateien hinzufügen”,
es geht die Medienbibliothek auf und du kannst Bilder vom Computer einfach in die Bibliothek rein schieben,
diese werden automatisch hochgeladen, wähle das Bild aus und klick auf “einfügen”.
Gallerie
Willst du eine neu erstellte Galerie auf der Seite einfügen, klickst du auf “Galerie einfügen”.
Du bekommst nun eine Auswahl von vorhandenen Galerien, wähle deine Galerie aus.
Auf der Seite erscheint nun nicht die Galerie, sondern ein sogenannter “Shortcode”,
dieser sorgt dafür, das später auf der Seite die Galerie angezeigt wird.
Öffentlich – nicht öffentlich
Damit die Seite nur von uns gesehen wird, musst du noch die Beschränkung einstellen.
Scrolle ganz nach unten und setze hierzu die Haken
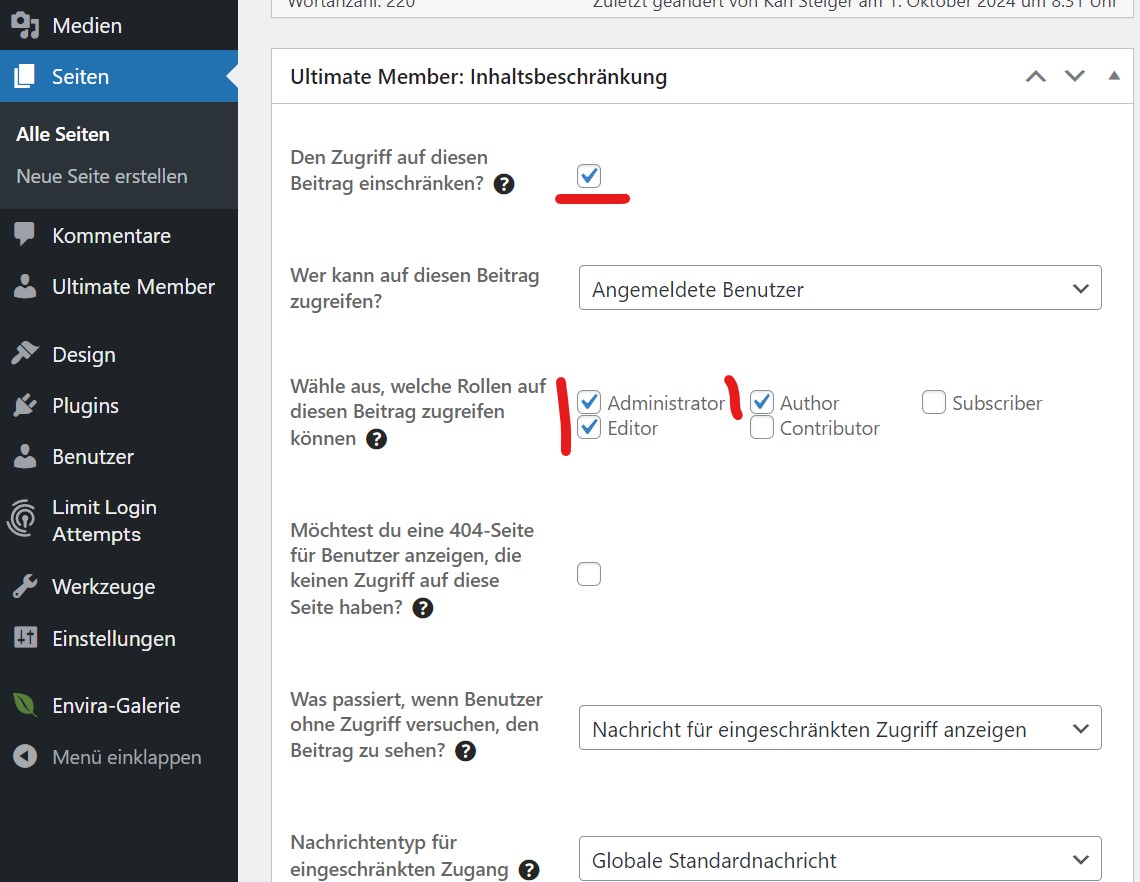
Jetzt ist soweit alles fertig, dann gehst du auf “Veröffentlichen”
Zwischendurch kannst jederzeit immer wieder mal auf “Speichern” klicken, es wird dann der Entwurf gespeichert.
Menüpunkt hinzufügen (neue Seite, neue Galerie)
Jetzt müssen wir etwas in die Tiefe des Systems gehen, leider gibt es hierzu keine einfachen Schritte, aber ich schreib hier jeden Schritt einzeln auf.
Du startest links auf “Design” und klickst unten auf “Customizing”
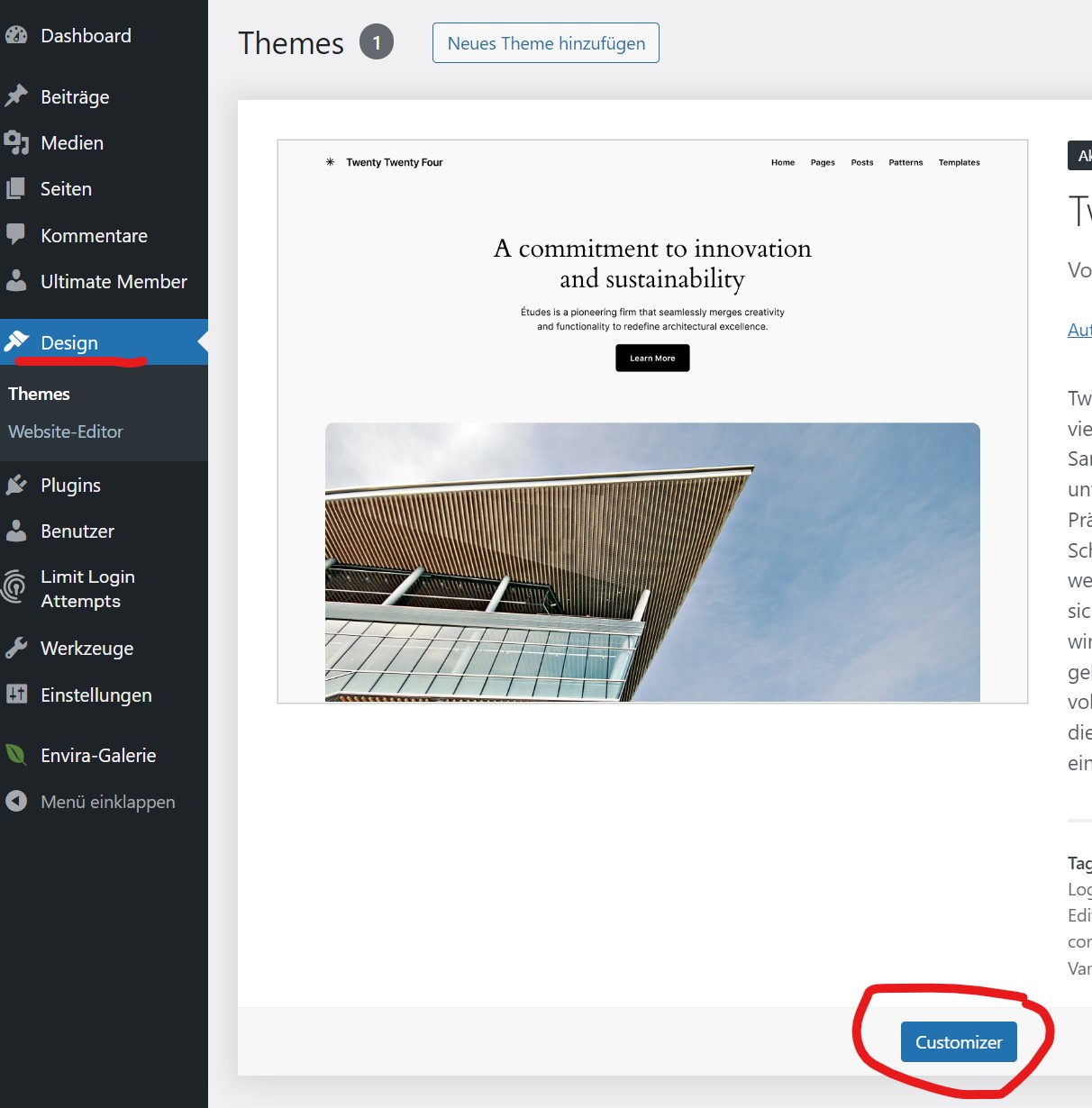
Du siehst nun das Menü, klicke hier in das Menü
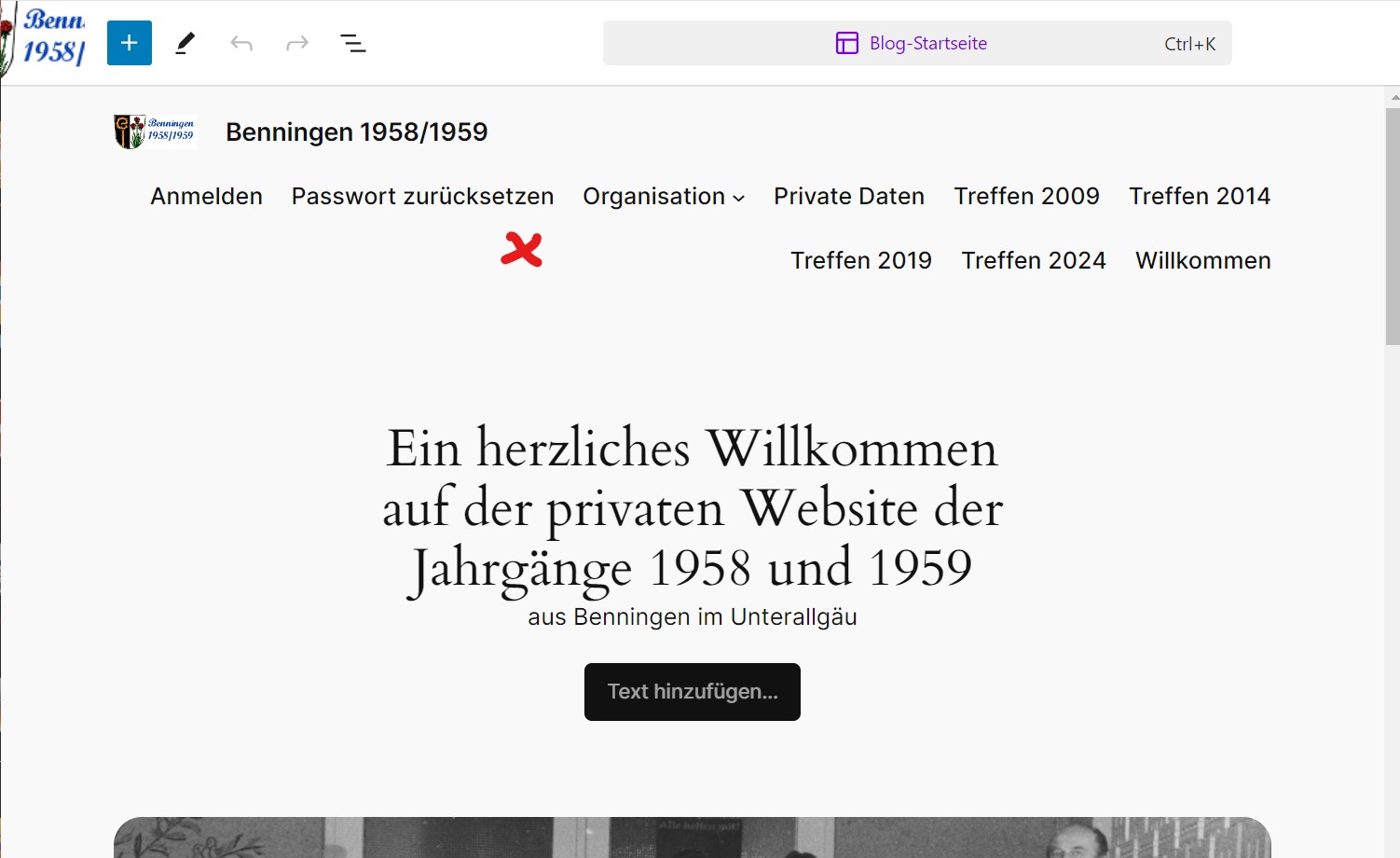
Du siehst nun den blauen Rahmen um das Menü, wenn nicht, klicke nochmals in das Menü
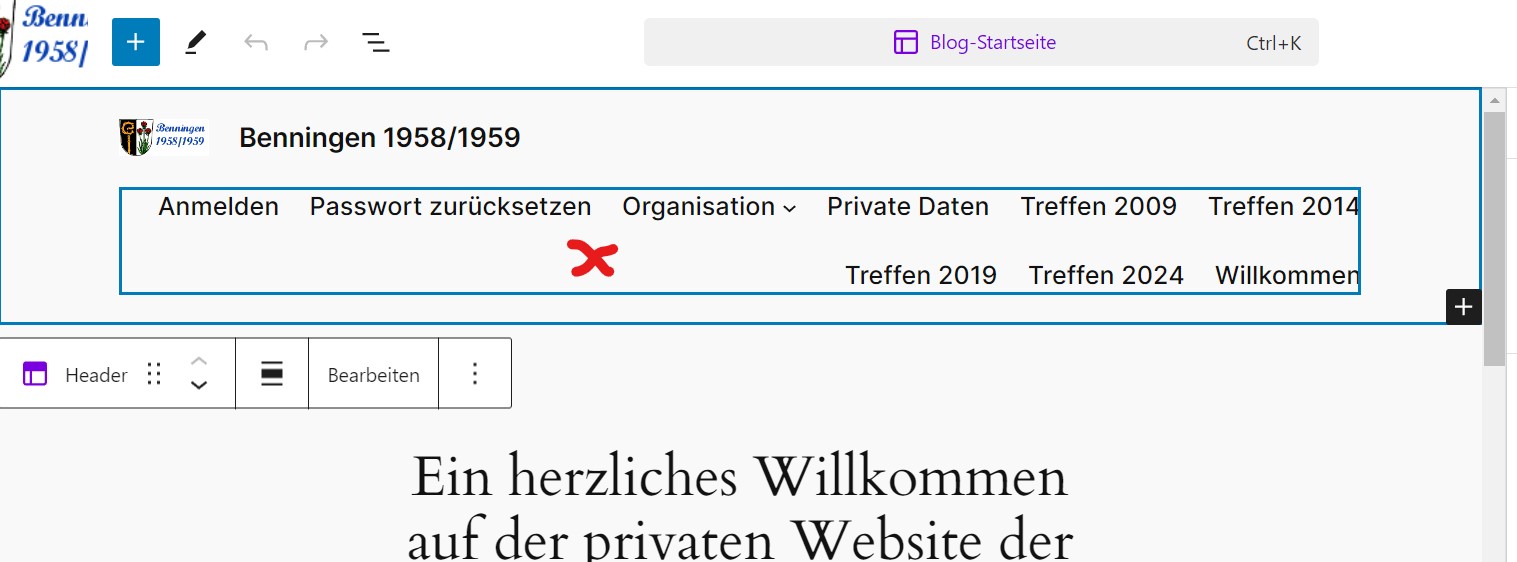
Schau auf das schwarz/weisse Pluszeichen, das muss direkt neben dem Menü stehen, dann bist du richtig
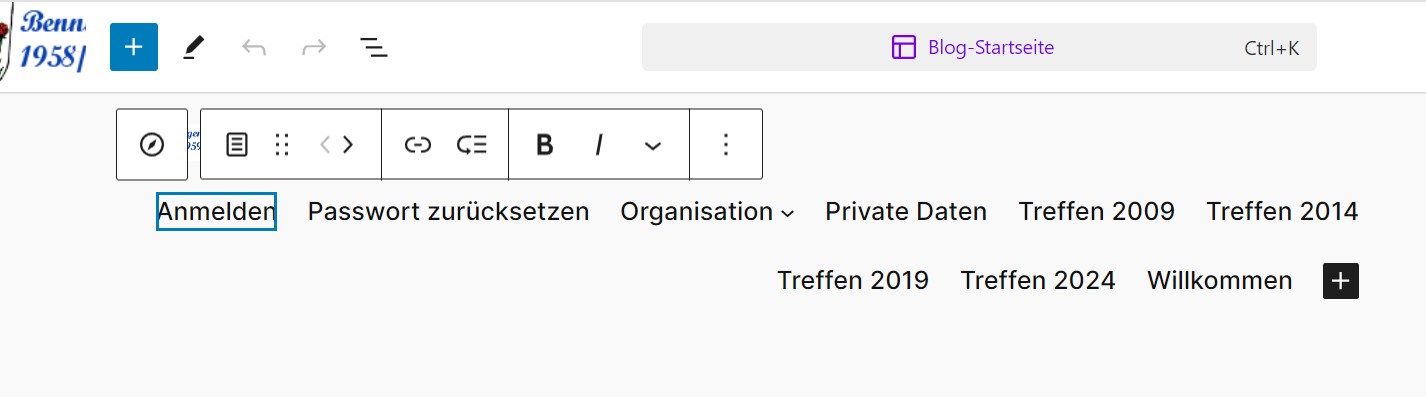
Jetzt kannst du das Pluszeichen anklicken, es erscheint dann im Menü “Link hinzufügen” und es geht ein Auswahlfenster auf, in dem due deine neue Seite auswählen kannst
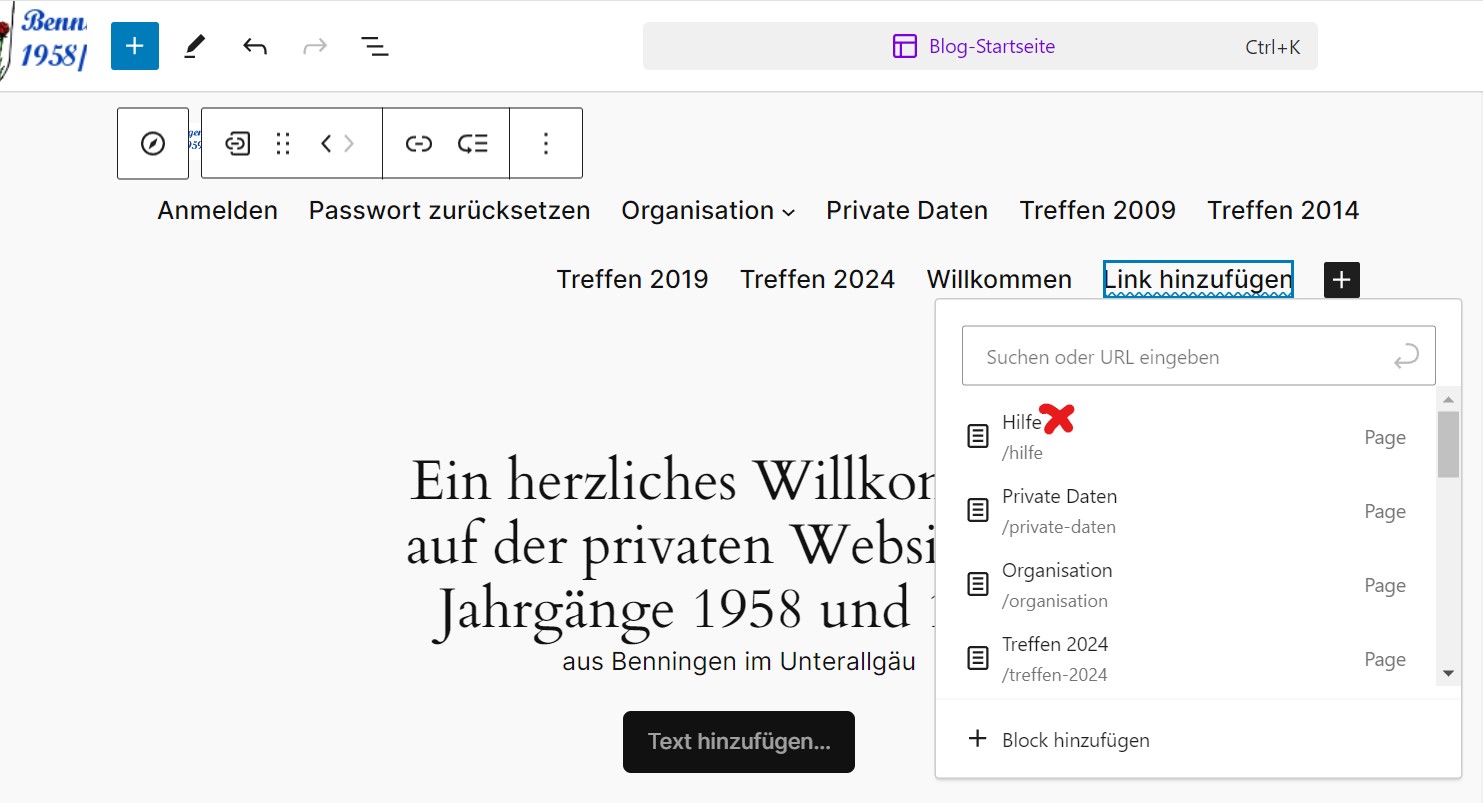
Hier habe ich die “Hilfe” – Seite hinzu gefügt
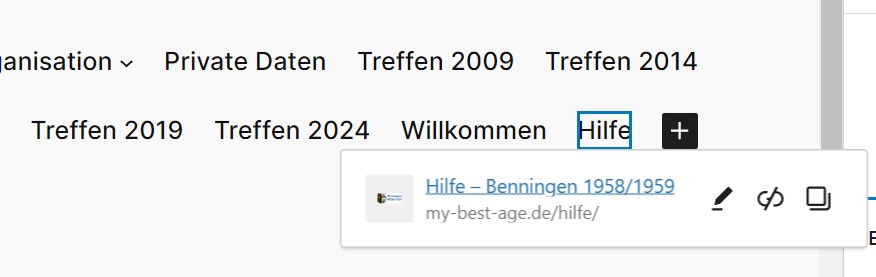
Jetzt musst du das Menü speichern
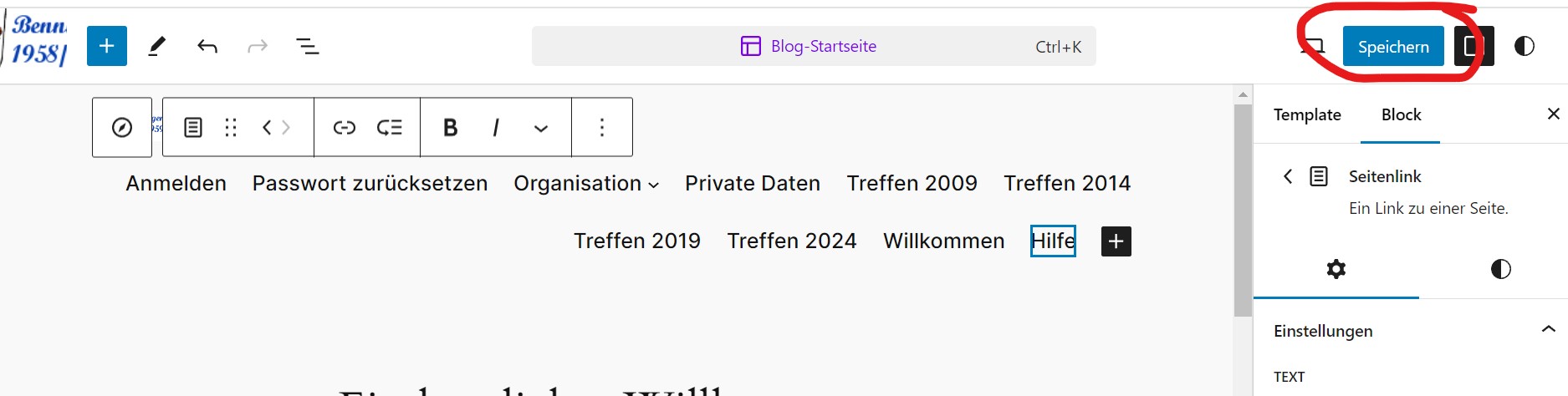
Damit die Änderung im System gespeichert wird, musst du nochmals auf “Speichern”
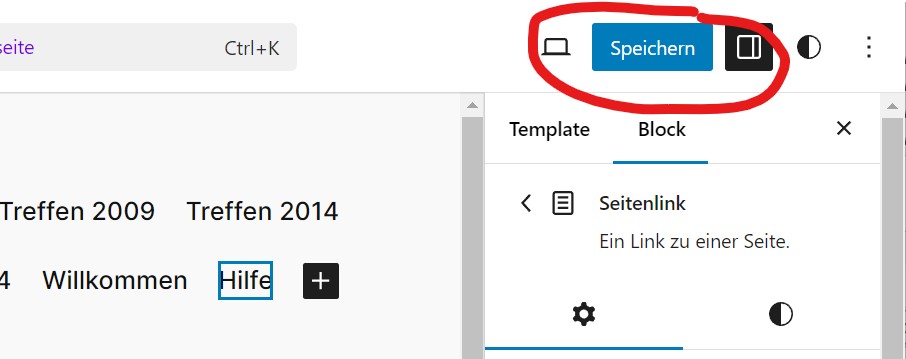
Damit du wieder zurück in die Übersicht kommst, klickst du nun links oben auf das “Benningen 1958/1959”
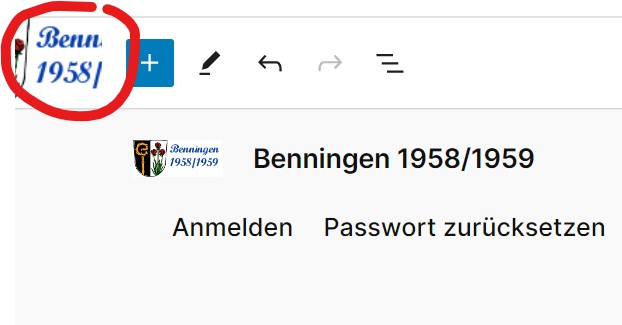
Der Menüpunkt ist nun sichtbar
Profilbild ändern
Geh oben auf Organisation – Mitglieder
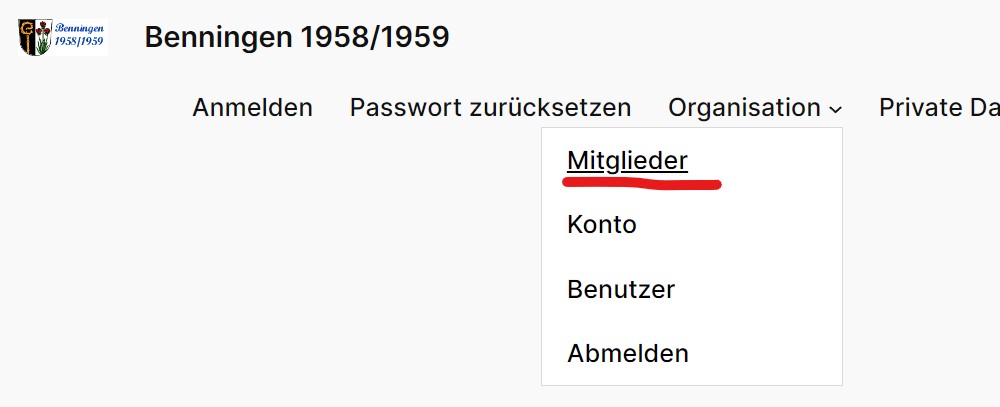
Klicke bei dir auf Profil bearbeiten
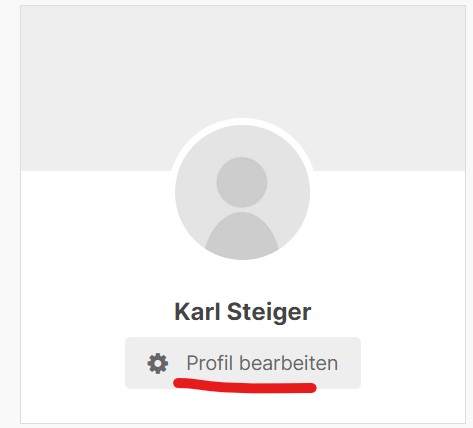
Bei deinem Profilbild klick auf die Kamera und auf “Bild hochladen”
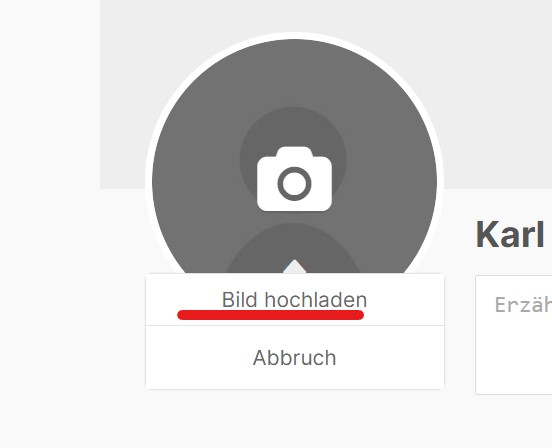
Du kannst nun ein Bild von dir einfach in den gestrichelten Rahmen schieben
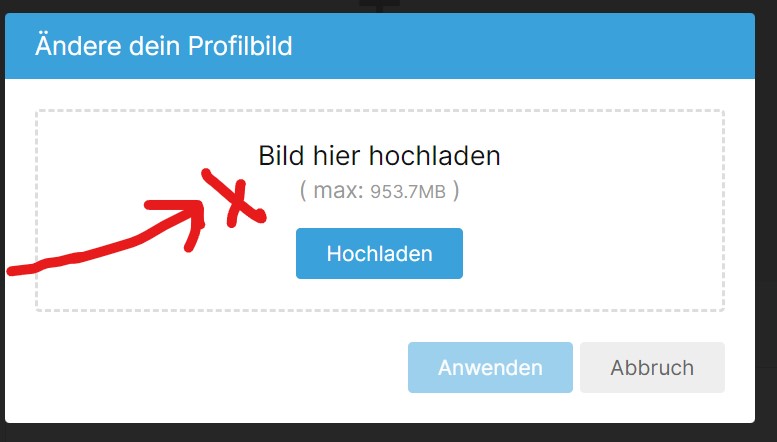
Nun kannst du den Bildausschnitt noch anpassen, Rechteck aufziehen und verschieben
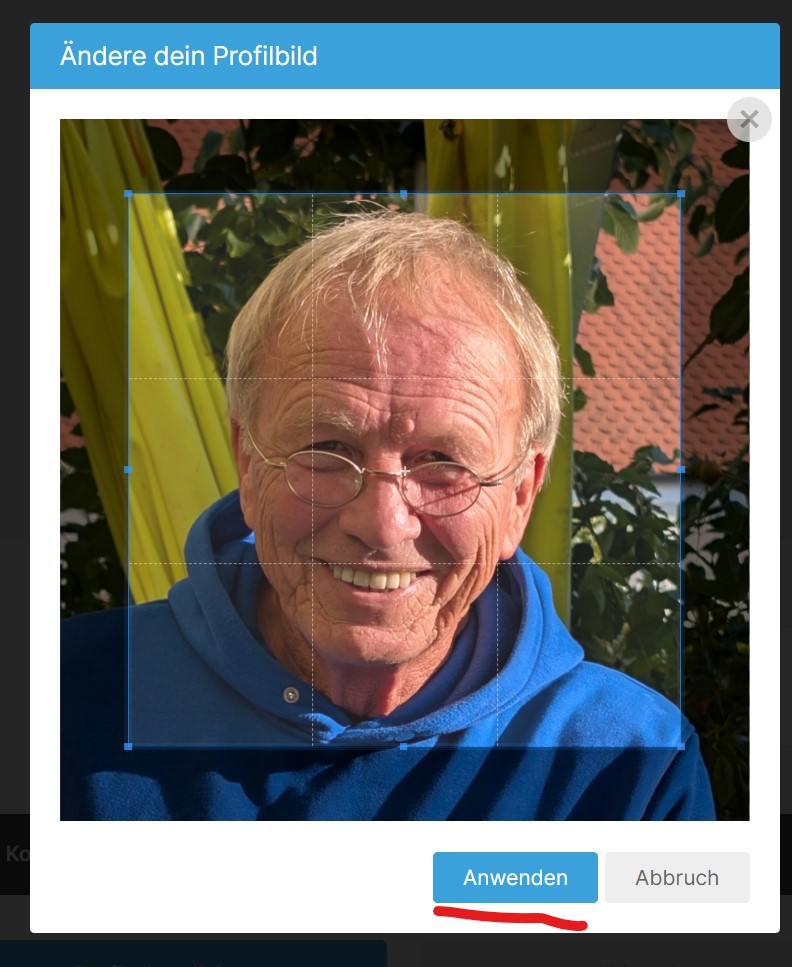
Jetzt noch Profil aktualisieren – fertig!
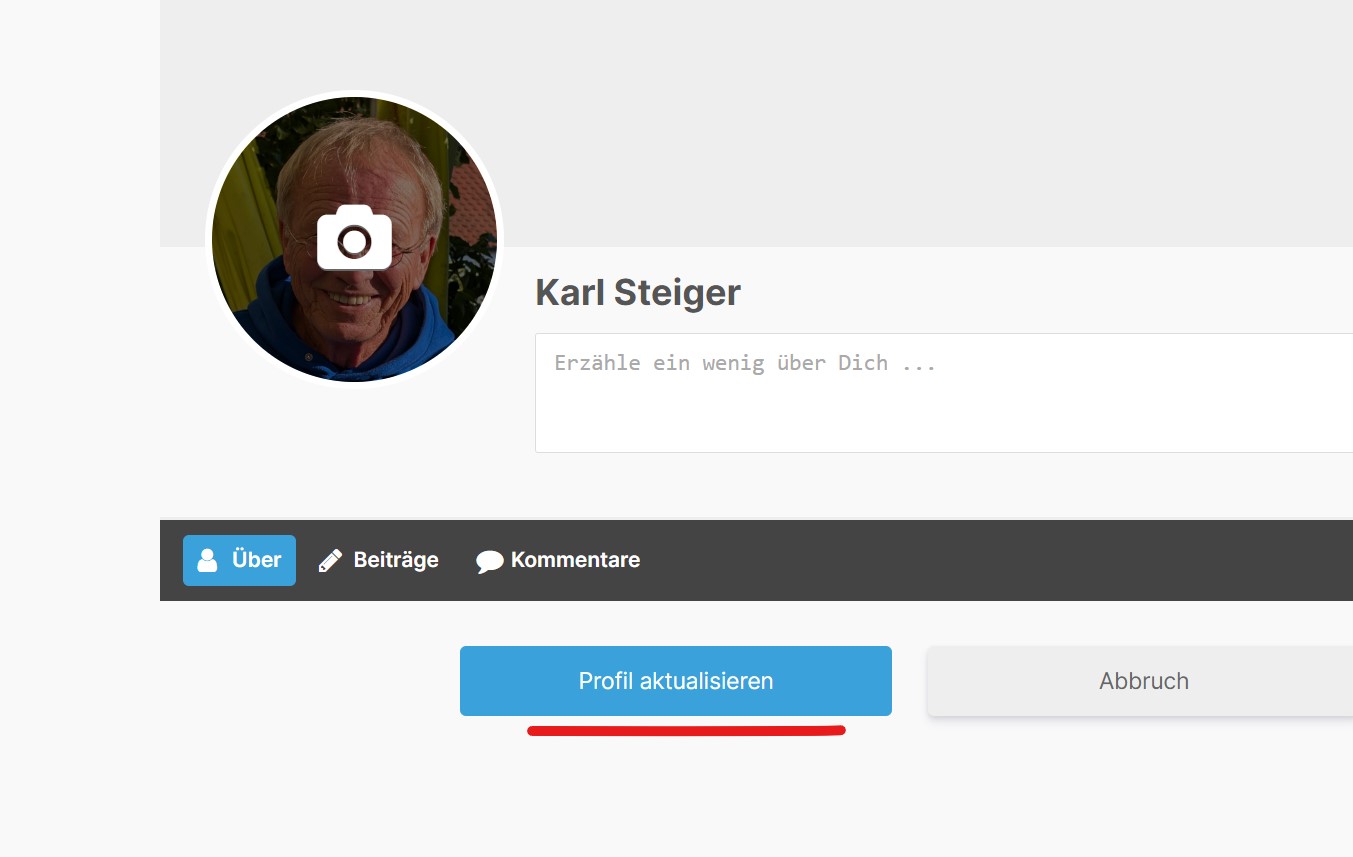
Neuen Klassenkameraden hinzufügen
Ich konnte leider nur diejenigen hinzufügen, die eine Mailadresse hinterlegt haben.
Wenn sich jetzt also einer meldet, der noch keinen Zugang hat, muss er neu hinzugefügt werden.
Voraussetzung: E-Mail Adresse
Dazu einmal auf Benutzer – “Neuen Benutzer hinzufügen
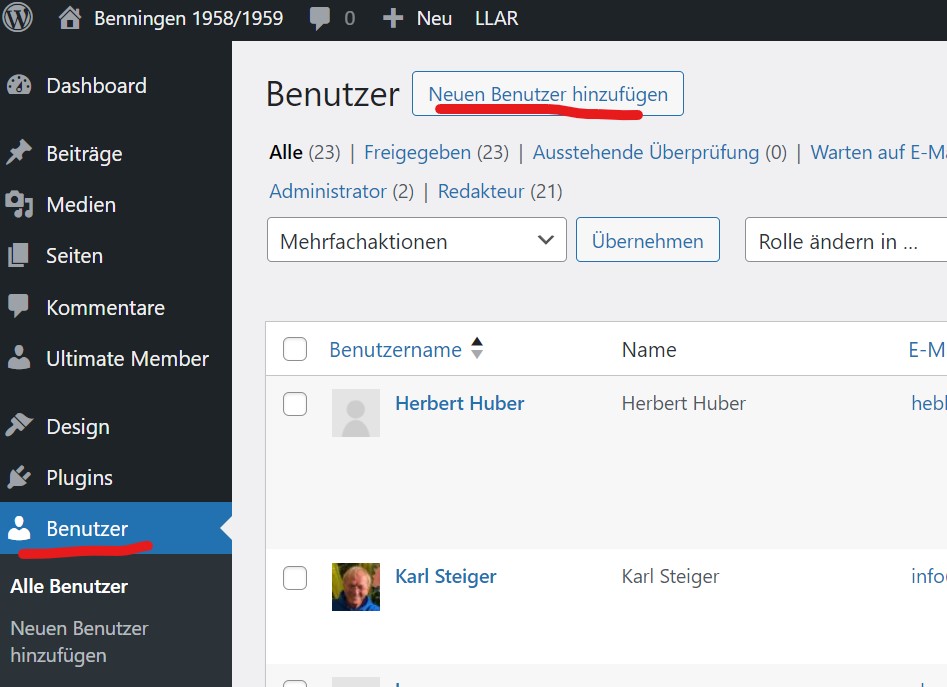
Seine Daten eintragen und Achtung: unten “Redakteur” auswählen, damit die Schreibrechte gegeben werden.
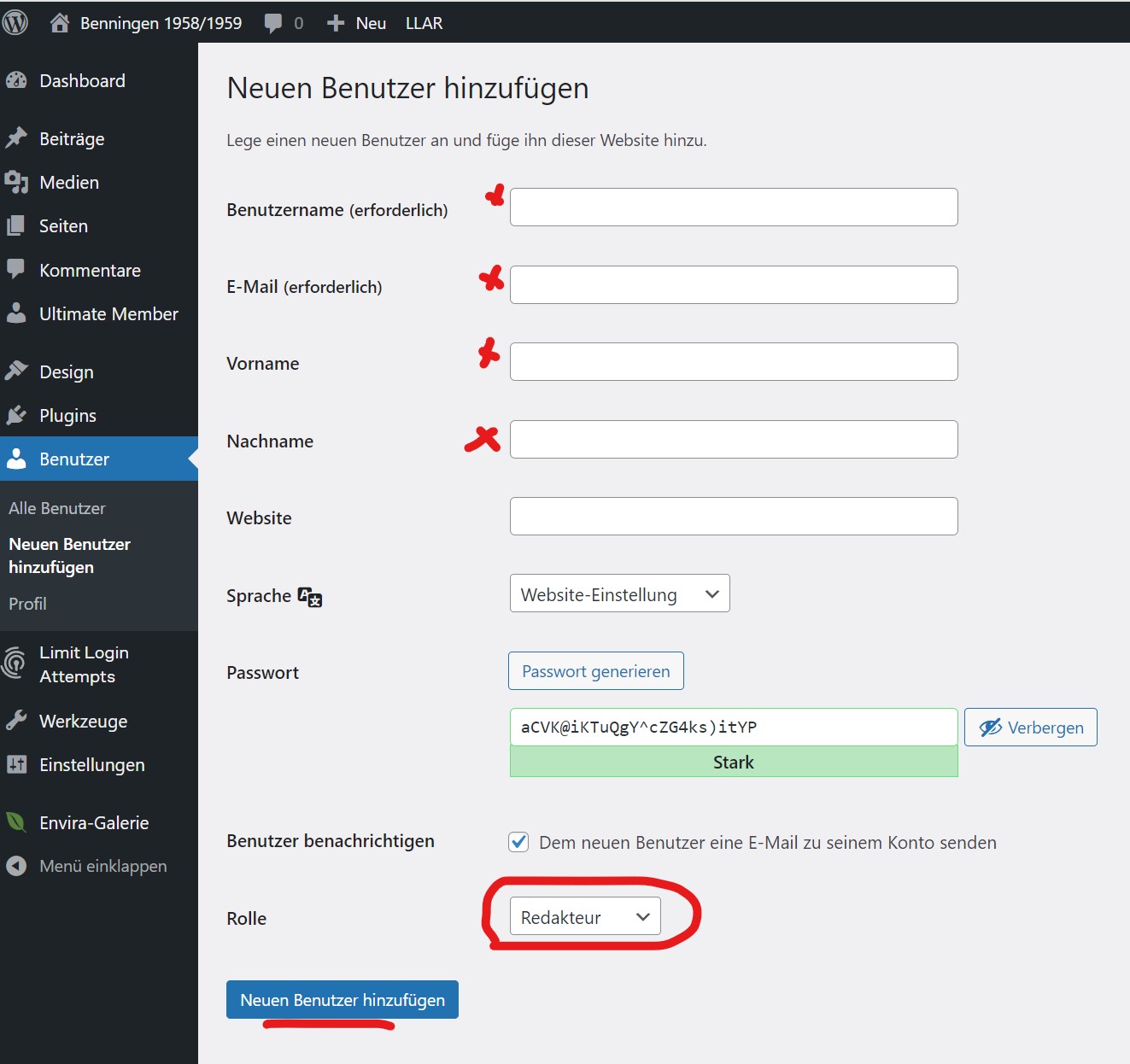
Nun den neuen Benutzer hinzufügen.
Es wird nun eine Mail verschickt, in dem der Link zur Passwortänderung hinterlegt ist.
Wenn das Pssswort geändert wurde ist der Zugang frei.